
We will save this information for easy access in an Excel File. When we run the flow for the first time we can copy the outputs from this action in the run history and use these to Generate the Schema from the Parse Json with the functionality Generate From Sample.īecause we cleaned up the date with the Parse JSON action we can easily get the value for the variable SPID which will be used to retrieve the connected SharePoint Item.Īt this moment we have all the possible data collected about this survey response. The first compose will only be used once. The data that we are getting from the trigger can also be made more accessible by a “Parse JSON”. This will be used to get the answers from that survey. In the trigger, we will find the response id. However, when more different surveys are made we can extend the flow to also make the appropriate actions for the other survey’s In this case, we will only filter out the survey’s from the survey “Klantenttevredenheid”. The reason is that all the answers for all the Forms Pro Survey’s are being stored in the same table.
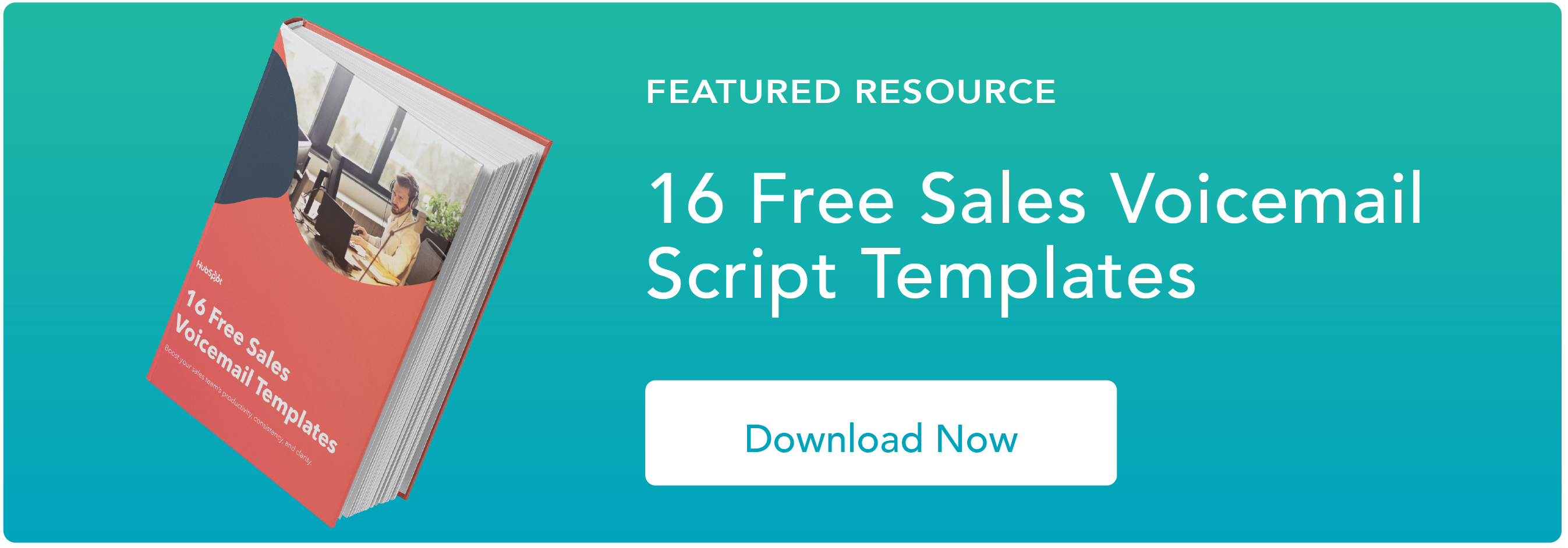
In the second step, we will get the survey’s name that is connected with these answers. The Entity Name will be the same for each tenant unless Microsoft themselves change the Name.

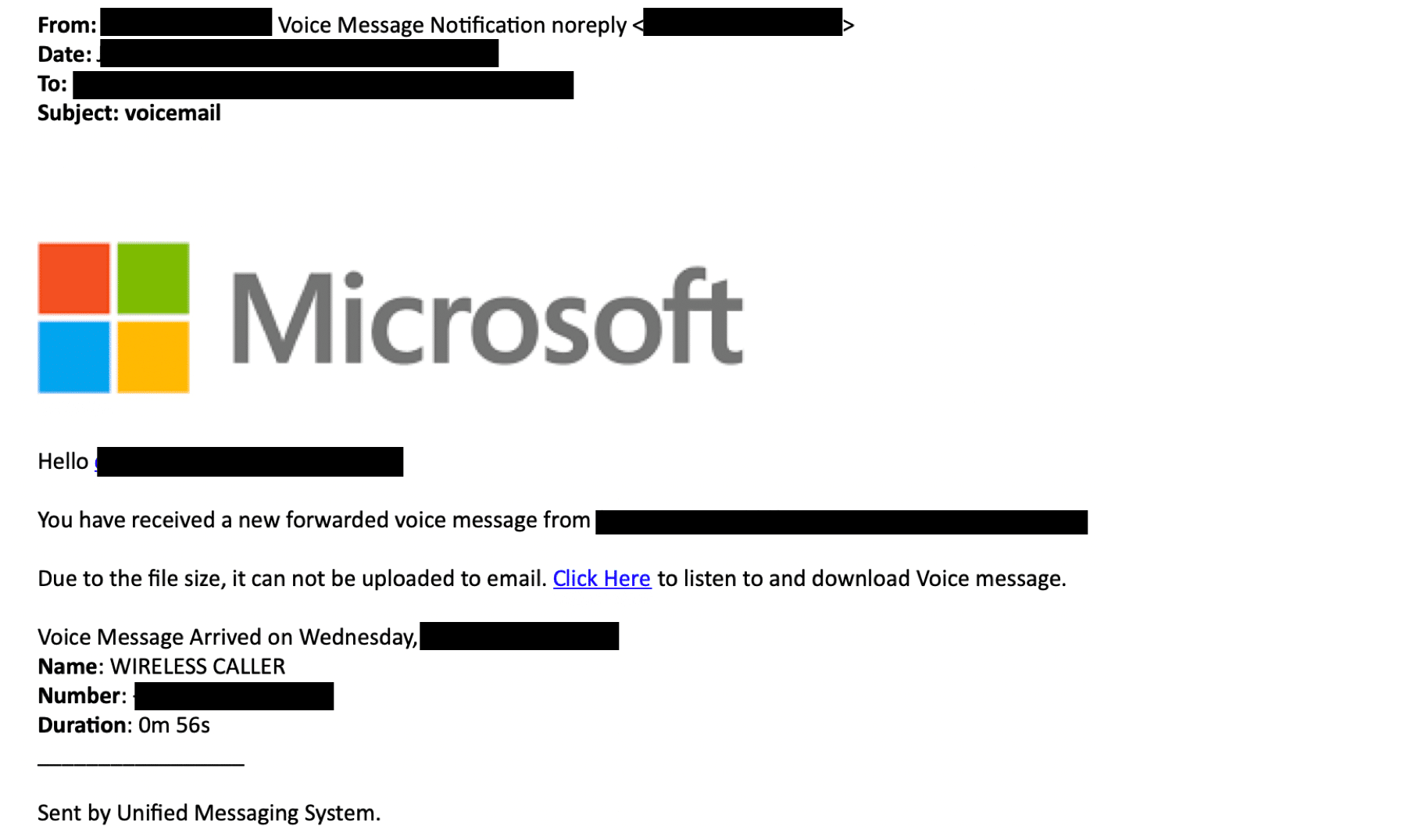
Since any mail can be inserted we’re checking if it fails and if it does ignore it. The action will return an error if it can’t find the person in the organization. There’s one point that I want to explain a bit more and that’s the “Get user profile” action. If it doesn’t, we can use the “Append to Array Variable” action to get the values in the array. After that, we’re using a ”Condition” action to check if the array doesn’t contain the email. First, we’re using an ”Apply to Each” action to check all values that the split function returns inside the compose action.


 0 kommentar(er)
0 kommentar(er)
